当店でのクレジットカードでの支払い方
※ 当店ではクレジット決済にPAYPAL(ペイパル)を利用しており、支払い方法がわかりにくいです。
理由は 低価格販売を実現するために 決済システムに開発費をほとんどかけていないからです。
すいませんが、ご理解をよろしくお願いいたします。
(開発費が出ないというのが正直なところです。)
ーーーーーーーーーーーーーーーーーーー
2020.2.27追記
下のスクリーンショットとは現在はかなり違いますが、流れなどはほぼ同じです。会員登録(アカウント開設)が必要になりました。
最初に『アカウントを開設する』を選択してください。
2013.8.6 追記
当店でのクレジット決済にPAYPALでの登録が必要になりました。PAYPALでのレギュレーション変更(セキュリティ向上)により、
、当店でクレジット決済するには PAYPALで登録が必要になります。
大変お手数ですが、よろしくお願いします。一度登録すると次からは不要のようです。下のスクリーンショットに入る前に、まずPAYPALに登録することが必要になります。
2017.6.6追記 スマートフォンなどのご注文では 画面がかなり異なりますが、登録する内容や流れはほぼ同じです。
ーーーーーーーーーーーーーーーーーーー
では 順を追って説明いたします。
1.
商品をカゴにいれ、レジにすすみます。その後に”支払い方法”で
”クレジットカード(PayPal)”のクレジットカード決済を選択してください。
そして、注文内容を確認して、”注文を申し込む”を押してください。
ここまでは通常のインターネットショッピングとほとんど同じですので
ネットショッピングしたことのある人でしたらそれほど難しくはないと思います。
2.
しばらく(だいたい5秒ぐらい)するとに下↓のような画面に転送されますので、
赤いマルの付いた部分をクリックしてください。
わかりにくですが、”クレジットカードで支払う”と書いてあります。
(ここからは決済会社でのサーバーです。)
(2020.2.27時点では 『アカウントを開設する』に変更になっています。)
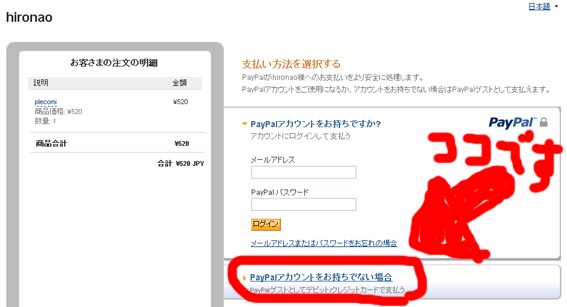
2020.2.27時点では『アカウントを開設する』を選択してください。
3-1.
(2020.2.27時点では 『銀行または カードで支払う』 になりますので、まずはカードのタブを選択してください。それから以下にしたがってください。)
”クレジットカードで支払う”をクリックすると↓下の画面のようになり、
クレジットカード番号・有効期限・確認コード番号を入力してください。
その後に一番したの黄色い”続行ボタン”をクリックしてください。
名前や住所は特に書く必要はありませんが、
要求される時やエラーが出るときは入力してください。
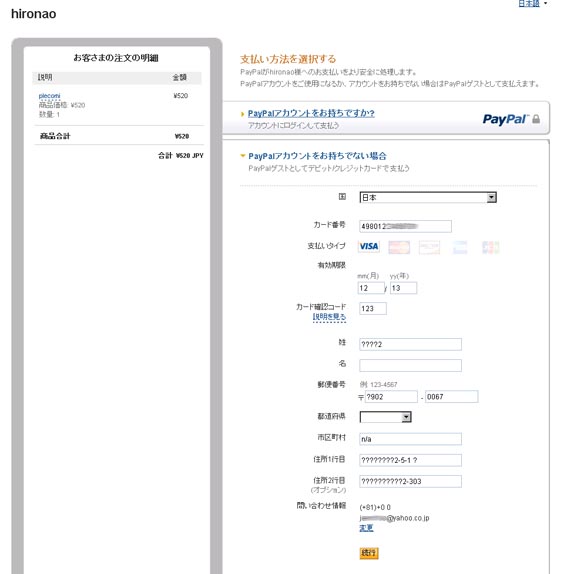
3-2.
エラーの画面の例です。 ↓下の拡大画面がエラー時でして、赤い字で表示されますので、
すいませんが、入力しなおしてください。
入力が終わりましたら一番したにある ”続行ボタン” をクリックしてください。
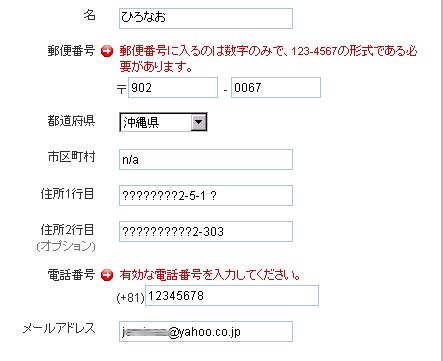
4.
クレジット決済での最終確認画面になりますので、支払い額に問題がなければ、
一番下の黄色い”今すぐ支払う”ボタンをクリックしてください。
配送先の住所が文字化けしていることがほとんどですが、そのままで問題ありません。
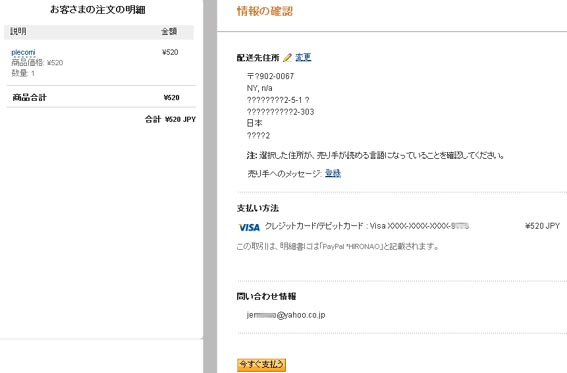
5.
クレジットでの支払いが完了すると下↓のような画面が表示されます。
これでクレジット決済は完了しています。配送先が文字化けしていても問題ありません。
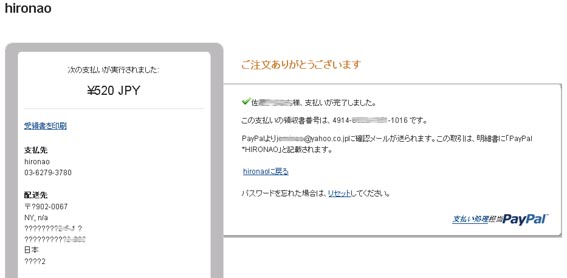
6.
しはらくすると下のような画面が表示され、そのあとに自動的に当店に転送されます。
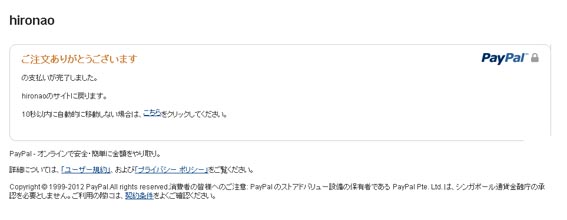
7.
当店に戻りますと、さきほどの注文の納品書が表示されます。
そして、さらに注文状態が”支払い完了(発送待ち)”になります。
これで当店側でも決済の確認が取れていますので、
1~3営業日で発送され、発送メールが届きます。
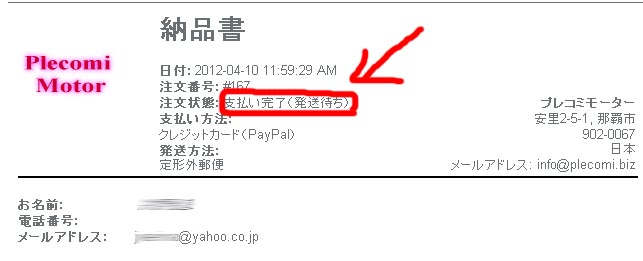
※※※注意※※※
クレジット決済に失敗すると再度注文をしなおす必要があります。
在庫がある商品でしたら、お手数ですが、そのまま再度注文をお願いします。決済に失敗した方の注文はキャンセルしておきます。
在庫のない場合は 一旦、決済に失敗した注文をキャンセル後に再度注文をお願いします。
その際はこちらからメールが届きます。(1~3営業日後)
まれに重複してお支払される方がいますが、その際はすぐにこちらから返金・キャンセル処理しますので、カードには1回のみの請求になるはずです。
|
|

